Safari User Guide

The versioning scheme is Chipset Series (CNP = 300, ICP = 130, LKF = 133, CMP = 140 etc) + Chipset SKU (0 = LP, 1 = LP, 2 = H, 3 = N) + Chipset Stepping (0 = A, 1 = B, 2 = C etc). For example, a hypothetical 300-series PCH-H Stepping B1 system must use PMC CNP 300.2.1x.xxxx firmware, a hypothetical 140-series PCH-LP Stepping A0 system must use. B series intranet search and settings download Ip camera free download and software reviews cnet download. Dbpower va035k cam ip address solved, read description (b.
Searching the web is a powerful way to find information, and in Safari you can choose which search engine you wish to use.
Choose a search engine
In the Safari app on your Mac, delete all text in the Smart Search field.
Click the magnifying glass to the left of the Smart Search field, then choose a search engine from the list.
When you search, you also give information about yourself to the search engine. For example, if you enter “Golden Retriever” in the Smart Search field, the search engine learns that you’re interested in information about Golden Retriever dogs, even if you don’t press Return to submit the search terms. Search engines have different policies for what they do with search data they collect from you.
Prevent search engine suggestions
In the Safari app on your Mac, choose Safari > Preferences, then click Search.
Deselect “Include search engine suggestions.”
Safari stops sending the search engine your partial search terms as you type them, and the search engine doesn’t send Safari search suggestions to show in the results list below the search and address field.
Prevent searching within a site from the Smart Search field
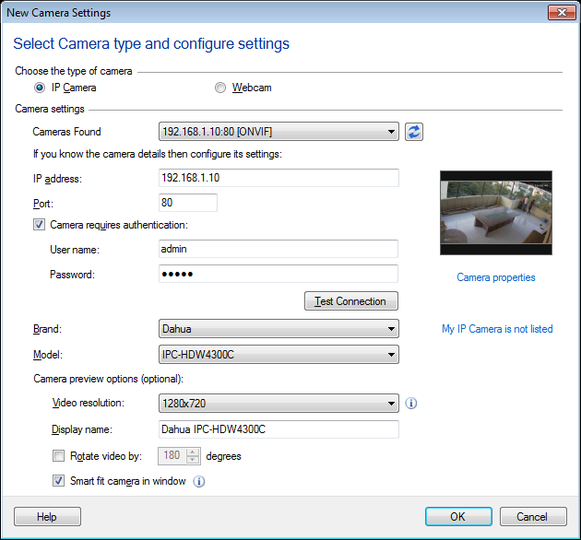
Yahoo Search Add Url
In the Safari app on your Mac, choose Safari > Preferences.
Click Search, then deselect Enable Quick Website Search.
Stop getting Safari Suggestions from Music, Maps, and more
In the Safari app on your Mac, choose Safari > Preferences, then click Search.
Deselect “Include Safari Suggestions.”
Safari stops using Safari Suggestions.
Stop preloading the top search hit
In the Safari app on your Mac, choose Safari > Preferences, then click Search.
Deselect “Preload Top Hit in the background.”
While you’re typing in the Smart Search field, Safari no longer starts to load a page it determines to be the top hit based on your bookmarks and browsing history.
Stop showing icons for your favorite websites below the Smart Search field
In the Safari app on your Mac, choose Safari > Preferences, then click Search.
Deselect “Show Favorites.”
B Series Intranet Search Add Settings V12 Outlook

B Series Intranet Search Add Settings V12 Windows 10
