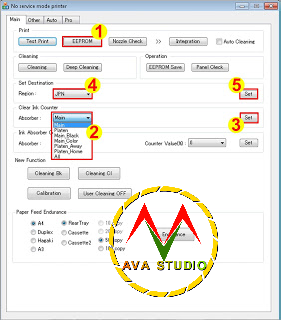You can fine-tune the location and duration of a clip in your project by moving the clip’s startpoint or endpoint, or an entire frame-range selection, in small increments at once. Choose one of the following methods, depending on how you like to work.
By default, your Mac will send pings until you close the Network Utility window. You can set it to ping your selected address a specific number of times by doing the following: Check the 'Send only pings' box. Type the number of pings you want to use into the blank box. Pdf xchange viewer pro serial chomikuj. Select “Mac OS Extended (Journaled),” or your preferred format type. The former option can help ensure that the USB drive is made fully compatible with your Mac, since most USB drives are preformatted for Windows computers by default. Cobray & MAC Parts & Accessories - FTF Industries Inc specializes in MAC Cobray RPB SWD Parts & Accessories, AR15/M16 & AK47 Parts and accessories, Tactical Automatic Knives, Advanced Technology ATI Shotgun Stocks, Gunsmith's Tools & other very unique items. H&K, UZI's MAC-10. The B&T TP9 9mm semi-auto pistol Tan Finish is the civilian version of the B&T MP9 SMG. Click image for details. Price: $1,935.00. Before digging in, select a primary format you’ll use the most: MacOS Extended if you primarily use Mac with a secondary exFAT partition, or NTFS if you mainly use Windows 10 with a secondary.
Using the fine-tuning controls:

Recover my files key free. Using this method extends or shortens a clip in one-frame increments.
Choose iMovie > Preferences, and then click Browser at the top of the preferences pane.
The iMovie menu appears in a light gray bar across the top of your computer screen.
Select “Show Fine Tuning controls.”
In the Project browser, move the pointer over a clip, and then click one of the blue fine-tuning (double-headed arrow) buttons that appear at either end of the clip.
An orange selection handle appears.
Drag the selection handle to increase or decrease the clip’s duration one frame at a time.
As you drag, an indicator (+1, +2, -1, and so on) appears to show you how many frames have been added or removed.
You can extend or shorten a maximum of one second at a time, which means up to 30 frames for 30 fps projects and up to 24 frames for 24 fps projects. To shorten or lengthen a clip by more than one second, repeat steps 3 and 4.
Using the Clip Trimmer:
Using this method extends or shortens a clip in intervals of one-tenth of a second.
In the Project browser, move the pointer over a video clip, and then choose Clip Trimmer from the Action pop-up menu (looks like a gear) that appears in the lower-left corner of the clip.
The Clip Trimmer appears, with the selected clip outlined in yellow. The dimmed frames are those from the original video clip that aren’t currently used in your project.
In the Clip Trimmer, do either of the following:
Drag the handles at either end of the yellow clip selection to set a new startpoint and endpoint.
Move the handles one frame at a time by placing the pointer near the handle that you want to adjust, and then holding down the Option key as you press the Left Arrow or Right Arrow key.
Move the entire yellow selection box to the left or right by pressing the Left Arrow or Right Arrow key, or by clicking within the box and dragging. Using this technique, you can change which video frames are selected without changing the duration of the selection.
Click Done.
Using fine-tuning on the fly:
In the Project browser, do any of the following to extend or shorten a clip. To extend a clip, there must be unused portions of the clip available:
Move the pointer near the end of the clip you want to adjust, and then hold down the Command and Option keys. When an orange selection handle appears, drag it.
Move the pointer near the end of the clip you want to adjust, and then hold down the Option key as you press the Right Arrow or Left Arrow key.
To move a selected frame range, press the Right Arrow or Left Arrow key to slide the frame range to the right or left.
Check display support
You can connect one or more external displays depending on your Mac model. To find out how many external displays your Mac supports, check its technical specifications:
- Choose Apple menu > About This Mac.
- Click the Support tab.
- Click Specifications.
- On the webpage that appears, the number of displays your Mac supports appears under Video Support or Graphics.
If you're using a Mac with Apple silicon, you can connect a single external display to your Mac using one of the Thunderbolt / USB 4 ports. Docks don't increase the number of displays you can connect as an extended desktop. On Mac mini (M1, 2020), you can connect a second display to the HDMI port.
Connect your display
Connect your display to power, then connect your display to your Mac. Check the ports on your Mac to find out whether you need an adapter.
Change display options
After you connect your display, you can choose to extend your desktop or mirror your displays.
Extended Clip For Mac 10.7
Use extended desktop mode
- Choose Apple menu > System Preferences, then click Displays.
- Click the Arrangement tab.
- Make sure that the Mirror Displays checkbox isn’t selected.
- Arrange your displays to match the setup on your desk. To change the position of a display, drag it to the desired position. A red border appears around the display as it's moved.
- To set a different display as the primary display, drag the menu bar to the other display. The primary display is where your desktop icons and app windows first appear.

Mirror your displays
- Make sure that your external display is turned on and connected to your Mac.
- Choose Apple menu > System Preferences, click Displays, then click the Arrangement tab.
- Make sure that the Mirror Displays checkbox is selected.
Use AirPlay
Extended Clip For Mac 10.2

With Apple TV, you can use your TV as a separate display for your Mac. Learn how to use AirPlay to mirror or extend your Mac display.
Extended Clip For Mac 10.10
Learn more